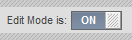To accomplish this, set a time limit for the test for everyone, and then use the "Test Availability Exceptions" section of the Test Options to add a timer exception for a particular student.
Step 1: Add the user for whom you want to make an exception--
Step 2: Set the timer--
About the "Auto Submit" option
When you set a time limit for a test, the "Auto Submit" option forces the test to submit when time runs out. This is typically a good idea, but if you have some students in the class who may need more time, you may want to leave the "Auto Submit" is set to off. This will allow a student to submit a test past the time limit, but will give you as the instructor the option to penalize the student's grade for the overtime.
If a student submits the test past the time limit, instead of auto-grading the test, Blackboard will instead put an exclamation mark in the Grade Center for that student where the grade would normally be.
Click the "drop-down arrow" in the cell to view the attempt.
Click the "Test Information" link. Blackboard will report how many minutes over the time limit the student submitted the test.
This gives the instructor an opportunity to change the grade based on the time the student went over. Some instructors choose to deduct one point per minute over, or similar scheme.
Making a test available for just one student
A similar problem is the case that you want to go back and make a previous Test / Quiz available to just one student to take over again. To do so, make the test link available for all students, but set the date restrictions so the students cannot access the test:
Then go back and use the "Test Availabilty Exceptions" section to make the test available for a range of dates that includes the present, just the student you want to take it:
Now no one can access the test except for the one student you want to take it.
You may also modify the test options for that test to include requiring a password to access it. Then set the test to available again for everyone, and only give the one student the password (more detailed instructions for how to do this are here).
We hope this information is helpful.
.