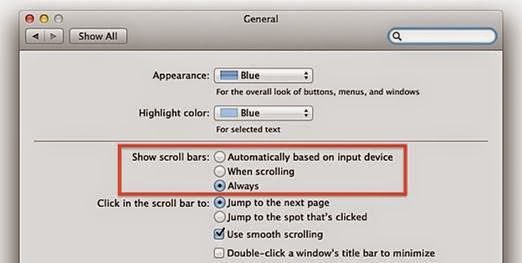Blackboard can display grades as numbers, percentages, text, and letters according to a customizable grading schema.
Internally, Blackboard stores all grades in the Grade Center as
numbers, but they can be displayed as
letters and entered as
letters if desired.
The way a column displays grades is decided by the
primary and secondary display options, which can be set using the “
Edit Column Information” settings from the column heading drop-down under
Grade Center > Full Grade Center in your Blackboard course.
Students can see only the
primary display schema. The secondary one is for the instructor’s reference only.
The way Blackboard maps letters to numbers is fully controllable by the instructor using the
Manage > Grading Schemas option in the Grade Center.
There you will find a schema called “
Letter” that you can edit.
When you edit the schema you will see the percentage ranges for each letter, and you will see what numeric percentage value Blackboard will use to calculate if you enter a letter for a grade.
You can make any adjustments necessary.
When you enter grades into cells in the Grade Center, you enter values according to the column’s
primary display schema. So if it’s set to
score or
percentage, you must enter a
number. If it’s set to
letter, you must enter a
letter.
As a general rule, we recommend entering grades as numbers since that way you will always be able to understand the calculations that result from them.
If you prefer displaying grades as letters, you can always change the primary display to letters later when you are done entering the grades, for the students to see.
We hope this helps explain letter grades in Blackboard. For more information on Grading Schemas in Blackboard, please see the
Blackboard documentation here.
























 ) upper-right.
) upper-right.