First download Respondus 4.0 Test Creator.
To print from Respondus 4.0 Test Creator
Retrieval & Reports tab - Select Retrieve questions
Select blackboard.neu.edu and click next
Select Download questions and save
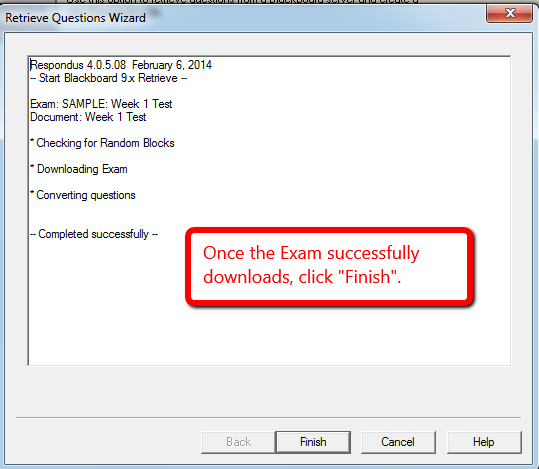
From the Preview & Publish tab, Select print options, then select either "Save to File" (Microsoft Word Document) or "Send to Printer".
You have the option to save the Exam with the Answer Key. Printing without the answer key provides a quick backup plan if Blackboard is not available for online testing.



