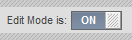Uploading Grades from External Sources
Instructors can perform off-line grading in an application like Microsoft Excel and then upload grades into the Blackboard Grade Center from a file. Instructors can upload grades from a Comma-separated Value (.
csv) file or a Tab-delimited (.
txt) file. The data in the file must be formatted in a specific way to upload correctly to the Grade Center.
Formatting External Files for Uploading
To match the data in the file to existing with Grade Center data, unique identifiers are necessary for each Student and for each column in the file. The unique identifier used for each Student is the Student's
Username. The unique identifier for each column is a
Column ID number. Column ID numbers are generated by Blackboard and appear in the "
Quick Column Information" option in the column header drop-down menu for each column in the Grade Center. Columns in the file you intend to upload should match the column IDs in the Grade Center. Columns in the file that do not have Column ID numbers will create
new columns in the Grade Center.
Each data file uploaded to the Grade Center requires a header row with one record per subsequent line. The format of the data file uploaded to the Grade Center is determined by the type of delimiter that is used to parse the data into separate columns. Data files can be
tab delimited with a file extension of .
txt, or
comma delimited with a file extension of .
csv. Files with the extension of .xls or .xlsx are generally Excel-formatted files which cannot be uploaded to Blackboard directly.
Tip: Before uploading your file, open it in a text editor such as Notepad, Wordpad, or TextEdit in order to confirm that the file contains readable
text and not binary Excel-formatted data which looks unreadable when opened in a simple text editor.
Format Details:
Data in each column of comma-delimited files must be contained within straight quotation marks ( " " ). Data in each column of tab-delimited files does not require a quote character.
Important Tip: To obtain a file that is formatted correctly for uploading, first download full Grade Center file and open it in a text editor or spreadsheet application. Existing columns will have Column ID numbers that must be included in future uploads. For instructions on how to download the Grade Center see Downloading Grades from the Grade Center.
Tip: Blackboard recommends using tab-delimited files for uploading onto the Grade Center to avoid having to use quote characters and because tab-delimited files often open more elegantly in Microsoft Excel.
In the sample files below, columns that already exist in the Grade Center have a Column ID number as part of the column name. The column Attendance does not have a Column ID so it will be created as a new column in the Grade Center. There is also no corresponding data for the new column, represented by a double set of quotation marks in the .csv file. Entries for attendance can be added manually from the Grade Center, or can be uploaded from another file.
Tab Delimited
.txt File Sample:
User Name Last Name First Name Homework|188 Project|190 Final|191 Attendance
Aanchor Anchor Anne 10 25 5
Bbutterworth Butterworth Bob 7 20 12
Ccharter Charter Chuck 3 23 2
Ddoong Doong Dan 9 17 19
Comma Delimited
.csv File Sample:
"User Name","Last Name","First Name","Homework|188","Mid-term|189","Project|190","Final|191","Attendance"
"aanchor","Anchor',"Anne","10","25","25","25",""
"bbutterworth","Butterworth","Bob","7","20","12","24",""
"ccharter","Chuck","Charter","3","20","23","22",""
"ddoong","Dan","Doong","9","15","17","19",""
Uploading the File to the Grade Center
To upload a file to the Grade Center, follow these steps:
1. Click the
Work Offline option on the right side of the Grade Center page, and click Upload.
2. Click Browse to search for the file.
3. Select the Delimiter Type: Comma, Tab, or Auto. Auto will attempt to automatically detect the delimiter used in the selected file.
4. Click Submit to upload the selected file.
5. Review the list of data from the file to be uploaded. Use the check boxes to de-select any data to be excluded from the upload. Using this method, it is possible to upload only the desired columns of data from the file.
6. Review the Data Preview Column to ensure the correct data is being uploaded. Data that appears incorrect can denote an improperly formatted file. The Data Preview will only show a sample of the data in each column in the file.
Note: Large files take significant time to process and a warning message will be displayed for any files that need extra time to process. To avoid long processing times, break up large files into separate uploads.
7. Click Submit to confirm and upload the file.
Information about uploading "Letter Grades" to Blackboard:
The grades in a Grade Center upload file may be numeric or "letter" grades with the following caveats:
1. Blackboard accepts letter grades only in upper case (e.g. "A, B, C" not "a, b, c"). If the grades in the upload file are in lower case, Blackboard will reject them.
2. When uploading Letter grades to an existing Grade Center column, the existing Grade Center column must be set to Display "Letter" grades.
If you try to upload letter grades to a column which is currently set to display numbers or percentages, Blackboard will reject the letter grades and leave the column unchanged.