1. Go to http://youtube.com and upload the video as "Unlisted" so the video will not be public
2. Enter your course site in Blackboard and make sure Edit Mode is set to ON at the top-right so you can add content to your course
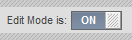
3. Go into a content area such as "Course Material" and click the "Build Content > Item" option
4. Give the item a title and in the text editor click the video button in the toolbar (it looks like a small webcam with a red dot):
5. Click the "Browse" tab. Sign into YouTube, locate the video that you uploaded in step 1, and click the "insert" button
6. Change the Width and Height to 640 x 480 and click the Insert button
7. Scroll down and click the Submit button in Blackboard
That's it. Your video is posted. To see what this looks like from your students' point of view, try the Student View option.




