Here is how to add a Blog to your course site in Blackboard:
Step 1 - Choose a content area
First toggle Edit Mode at the upper right of your course to "on"
Click a content area in your course menu on the left in which you would like the Wiki to appear (you could choose "Course Material" or "Documents" for example).
Step 2 - Add the Blog
Use the "Add Interactive Tool" button and click on "Campus Pack Blog":
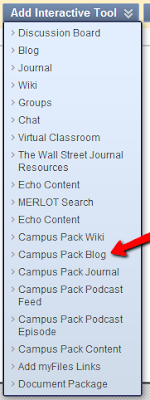
Choose "new" Blog and click the Submit button.
Give your Blog a title and choose grading options:

Step 3 - Add an Entry to the Blog
Use the "Add New Entry" button to add the first entry to the Blog. Use the "Permissions" settings at the top to decide which of your students or groups will have access to the Blog to make entries and view it.
Step 4 - How students can access the Blog
The Blog will appear in your course under the section you chose in step 1. To view or add entries to the Blog, students click the View link
If they have permission, students can add entries to the Blog by clicking "Add New Entry" on the right side of the page.
That's all there is to it. Your Blog is now ready to use.




