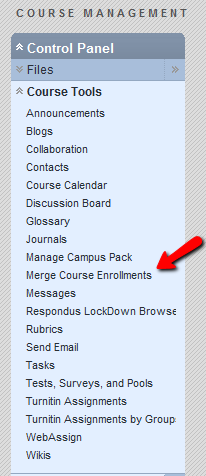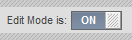Service Pack 14 includes the new features in Service Packs 12-14. New features coming with the upgrade:
The achievements tool allows instructors to designate criteria for issuing rewards to students in the form of both badges and certificates. Students can see which rewards they’ve earned and what is required of them to receive additional rewards, providing insight into learning progression toward defined competencies. More Information | Video
Accessibility Improvements
This Service Pack introduces an innovation that improves Learn’s navigation experience for all users, but especially sighted keyboard-only users, through page header and landmark aggregation. There are also enhancements to Test Availability Exceptions and Content Editor Math Formulas which are helpful for accessibility. More Information | Video
Calendar
New calendar replaces the old calendar tool. Faculty and students can view institution level, course and personal events in a single calendar view. More Information | Video
Content Editor Math Formulas
This Service Pack brings a new editor that is based on JavaScript. This removes dependence on Java, enabling full math-editing capabilities on platforms that cannot run java in browsers including iOS. The new math editor also supports the editing and display of LaTeX formulas. More Information | Picture
Course Menu Enhancement
Viewing the folder structure of the course now always opens in a new window, to ensure users have the space needed to read the expanded contents. More Information | Picture
Grade Center Improvements
Blackboard has made several improvements to grading and Grade Center. (1) My Grades Ordering & Design Update, (2) Define “Score Attempts Using” setting from the “Options” page, (3) Test total points adjustment, (4) Grading Schemas greater than 100%. More Information | Picture
Groups Management
The Groups Management Building Block provides the ability to (1) Easily see which students are in which groups (2) Easily see and modify group memberships (3) Avatars are now available to distinguish among users (4) Choose and manage membership for groups sets with an improved workflow (5) Import and export groups and group memberships (6) Sort columns, perform bulk actions for deleting groups, and create Grade Center smart views for one or more groups on the All Groups page (7) Optionally, manage tool availability for all groups on the All Groups page. More Information | Video
Inline Grading
For interactive tools and assignments, you can view, provide comments, and grade student-submitted items without leaving the tool page. More Information | Video
Restrict Tests by Location
Restricts a test so it can only be taken from a set range of machines (by IP addresses). This feature will require setting up the IP address ranges with the Blackboard Administrators group before the test. More Information
Retention Center
The Retention Center is an instructor-only tool that enables teachers to give focused attention to students who need it. It replaces the Early Warning System feature with easy workflows, while retaining all existing Early Warning System data and rules. From the Retention Center, you can communicate with struggling students and help them take immediate action for improvement. More Information | Video
Test and Survey Options
(1) Test Availability Exceptions: new settings have been added to the Test/Survey Options page, available after the test or survey is added to a content area. The new settings allow instructors to select one or more groups of students and make a number of exceptions to the already established availability settings. Instructors can use exceptions to provide an accommodation to a disabled student, or provide accommodations for technology and language differences. (2) Show Test Results and Feedback to Students: after they complete a test, results and feedback are available to students. By setting up rules, instructors can set the release of progressive feedback to keep test results secure and prevent cheating. More Information
Date Management
After you have copied a course, speed up the transition of old dates to new one relevant for the new course using Date Management. From Date Management you can adjust availability dates, due dates, and adaptive release dates within a course. You can choose to update the dates automatically or manually from one convenient location. More Information | Video
Course Message Notifications
Course messages are private and secure text-based communication that occurs within a course and among course members. Although similar to email, you must be logged into a course to read and send course messages. Before Service Pack (SP14), the only way to know if you had any new course messages was to constantly log in to your course and check. In SP14, course messages are part of the notifications framework. Anyone enrolled in a course can receive notification that they have new messages from the Updates area in My Blackboard. More Information | Video
Discussions
The Discussions building block that was incorporated into this Service Pack changes the discussion board user interface in two primary ways: (1) The thread detail page has been thoroughly redesigned while maintaining all of its current functionality.(2) Instructors now can require students to first post to a forum before they can see other students’ posts. More Information | Picture
If you have any questions about the service pack upgrade, please contact help@neu.edu or phone 617.373.HELP