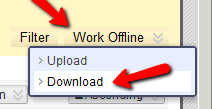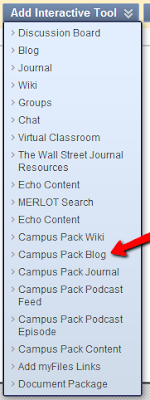Blackboard version 7 is available at blackboard.neu.edu
Version 7 contains everything you are familiar with from previous versions of Blackboard, with select new enhancements. Please see links below for tutorials and demonstrations of the new features!
Key new and improved features include:
- Multi-Language Support
- Completely new Discussion Board
- Adaptive Release improvements
- Review Status improvements
- Built-in Syllabus Builder
- Performance Dashboard improvements
- New Advanced Assessment Questions
- Download Assessment Attempts that Include All Questions
- Randomized Multiple Choice Answers
- Advanced Course Menu and New Course Map
- Changes to Import, Export, Archive and Restore Functionality
- Course Copy changes for Course Cartridges
- Additional Course Content Types - Wikis, Blogs, Podcasts
- Additional Tutorials
Multi-Language Support by Institution, Course and User
Institutions can run multiple languages (or locales) on the same system. Institutions can offer the Blackboard Academic Suite in Spanish, French, Italian, German, Dutch, and Portuguese. The entire system can be set in a specific language, or a language may be offered as a preference for users. To support cross-border education, as well as foreign language courses, Instructors can set the language of the course independently from the language setting of the overall system.
Click for tutorial
New Discussion Board
The Blackboard Discussion Board has been completely re-written. The new Discussion Board enables threaded, asynchronous discussions, which can be subscribed to (you can choose to receive an email when someone posts a new message). Instructors can set up multiple forums around different topics and embed those forums in appropriate content areas or lessons. Instructors can determine whether students can moderate, modify, delete, post anonymously, include attachments, and other options. Forums can be sorted/viewed by thread, author, date, or subject and are completely searchable. Discussions can be graded for a participation grade and also peer rating may be enable as well. Lastly, there are specific statistics that report on each user’s participation level.
Click for tutorial
Adaptive Release
Course content does not always apply to all users in the course. Using Adaptive Release, Instructors can display content to certain users for a limited period of time, or only after users meet (or fail to meet) predetermined requirements. Some content might be applicable to all users in the course, while other content should be audience-specific.
Adaptive Release allows an Instructor to create custom learning paths through course content and activities. Content items, discussions, assessments, assignments, or other activities can be released to Students based on a set of criteria including: date and time, specific users, group membership, grades or attempts on a particular test or assignment, or Review Status of another item in the course. Instructors create and modifiy Adaptive Release rules from the new Manage page available on all content items.
Click for tutorial
Review Status
Outcomes-based tracking is an important feature to most Blackboard clients. Today, Instructors can track item hits on a user-by-user basis, but Students have no automated way of explicitly notifying Instructors when they review an item. If Review is enabled for a content item, users see a Mark Reviewed icon from the course view. When users have completed their review of the item, they click the Mark Reviewed button. The item then displays a Reviewed icon. The Instructor can view progress from the Performance Dashboard or the User Progress page in the Control Panel. Instructors enable and disable review from the new Manage page available on all content items.
Click for tutorial
Syllabus Builder
The Syllabus Builder is an easy-to-use content item that makes Syllabus creation—the most basic element of any course—simple for Instructors of all levels, with a feature that allows them to easily apply designs to their work. Syllabi can contain general class information such as dates and times as well as an overview of each lesson.
Instructors create a syllabus by selecting Syllabus from the action bar dropdown menu on a Content Area page.
Click for tutorial
Performance Dashboard
The Performance Dashboard is a course tool that allows Instructors to see key information and outcomes for all course users. It displays the last time users logged in, their course role, content availability by user based on Adaptive Release criteria, Review Status for content items, and a direct link to the Gradebook: User Grade List page for individual users.
Click for tutorial
Advanced Assessment Questions
When creating Assessments in the Blackboard Learning System, Instructors may choose from ten additional question types, including: Calculated Questions, Numeric Response Questions, File Response Questions, Hot Spot Questions, Multiple Fill-in-the-Blank Questions, Jumbled Sentence Questions, Opinion Scale Questions, Short Response Questions, Either / Or Questions, and Quiz Bowl Questions.
Click for tutorial
Download Assessment Attempts that Include All Questions
Instructors can download Survey or Test attempts as a .CSV file. Most often, this feature is used to perform statistical analysis in a spreadsheet application, such as Microsoft Excel. Downloaded Assessment attempts now include all questions in the Assessment. In earlier versions, only certain question types, such as Multiple Choice, were included in the downloaded attempt.
Randomize Multiple Choice Answers
Instructors have the option to randomize the answers in multiple choice questions. The answers are randomized for each assessment attempt, which helps prevent Student cheating.
Click for tutorial
Advanced Course Menu and New Course Map
Two views of the Course Menu are now available to users: the Quick View (the original menu design) and the Detail View. The Detail View is the full Course Map, letting users expand and collapse the Course Menu, and displays a clickable link to each item in the course. If allowed by the Instructor, users may toggle between these two views.
In addition, commonly used tools are separated from the Course Menu to make them easier to find and use. To support the advanced Course Menu, the Course Map has been redesigned. It displays new icons based on the item or tool, shows only the content available to the current user (based on Adaptive Release critieria), and loads very quickly even in large, content-rich courses. The map is cached for even faster rendering in subsequent views and has a 20 minute automatic refresh.
Click for tutorial
Changes to Import, Export, Archive and Restore
In Blackboard Academic Suite (Release 7) the import, export, archive and restore processes are asynchronous. This means that users do not have to wait in the browser
window while the operation takes place. This is more efficient for users because the operations are queued and managed in the background. When one of these tasks is executed, the system completes it in the background and sends the user an email upon completion. The new process for Export and Archive matches the process for Course Copy. The new Export / Archive Manager, available on the Control Panel for individual courses and organizations, makes it easier for users to manage these operations. This page lists all of the packages that have been created for the course, including detailed logs
for the package processes. The user can export and archive the course multiple times and keep multiple backups of the course. The user may also remove packages that are no longer needed.
Course Copy changes for Course Cartridges
The Copy Course Materials into a New Course and Copy Course Materials into an Existing Course features now include an option to include protected Course Cartridge content. Instructors and Administrators can choose whether or not they would like to include cartridge content in the copy operation. If this option is selected, the content may be accessed in the copied course by users with a valid Student Access Key. When copying course materials into an existing course, the system will check to confirm that both courses contain the same Course Cartridge. If they do, the selected course
sections will be copied including any protected Course Cartridge content. If the courses contain different Course Cartridges, only non-Cartridge materials will be copied and the user will be given a message stating there was a Course Cartridge conflict.
Additional Course Content Types (Wikis, Blog, Podcasts)
Instructors may add a number of different kinds of content to course Content Areas; these are referred to as Content Types. Additional Content Types (i.e. Discussion Board, Groups, Tools) have been added to the drop-down list of a Content Area page in Bb 7. Wikis, Blogs, and Podcasts can be added to courses.
How to add a Wiki to your course
How to add a Blog to your course
How to add a Podcast to your course
Additional TutorialsThis is the blackboard website that provides links to these tutorials as well as additional ones.
Blackboard Tutorials