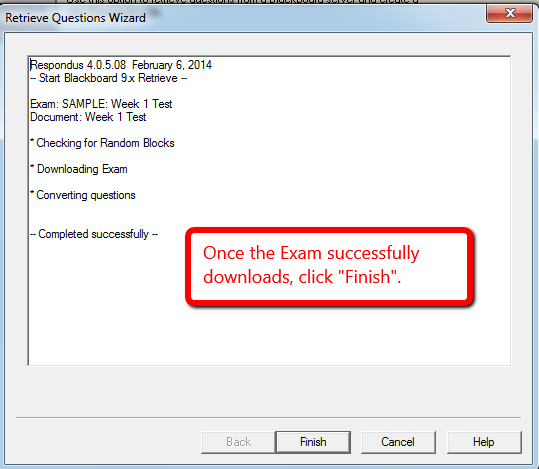Try these methods to fix it:
1. If you're using a Mac, Make sure your Mac preferences are set to display the scroll bars as follows:
a. Launch System Preferences, either from the Dock or from the Apple menu. b. Once the System Preferences window opens, select the General preference pane. c. The middle section of the General preference pane controls when scroll bars appear and a few additional scroll bar options. d. Select "Always" from the Show Scroll Bars options.
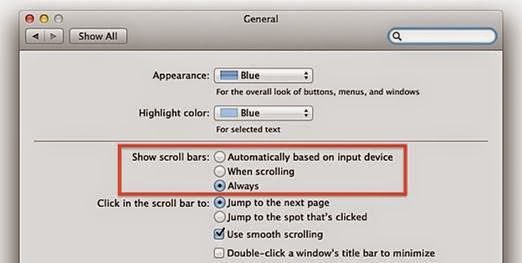
Once your scroll bars are back, use the horizontal scroll to scroll to the right in the Grade Center to find your missing columns.
2. If you are using Google Chrome, make sure your view zoom is set to 100%. Blackboard has a bug where it doesn't display the rightmost column in the Grade Center in Chrome if your zoom is set to anything other than 100%.
3. The column you're looking for may be hidden. You can unhide hidden columns by going to the Manage > Column Organization option here: http://screencast.com/t/MxsDz8vbPL . Unhide the columns by selecting them and choosing the "unhide selected columns" option at the bottom.
We hope this information is helpful.
.